Авторизация
Быстрая регистрация
После регистрации вы можете задавать вопросы и отвечать на них, зарабатывая деньги. Ознакомьтесь с правилами.
Создать аккаунт
 Знаешь ответ на вопрос? Напиши его и получи +2.5 руб. за каждый ответ. Выбирай игру, читай любой вопрос и пиши ответ. Платим каждый месяц на сотовый телефон или yoomoney (Яндекс Деньги). Правила здесь. С нами уже 2300+ игроков!
Знаешь ответ на вопрос? Напиши его и получи +2.5 руб. за каждый ответ. Выбирай игру, читай любой вопрос и пиши ответ. Платим каждый месяц на сотовый телефон или yoomoney (Яндекс Деньги). Правила здесь. С нами уже 2300+ игроков!
Напиши ответ и заработай
Вы должны войти или зарегистрироваться, чтобы добавить ответ и заработать деньги.
Деньги на новый год и праздники

Совкомбанк
4.81


МТС Банк
4.74


Альфа-банк
4.73
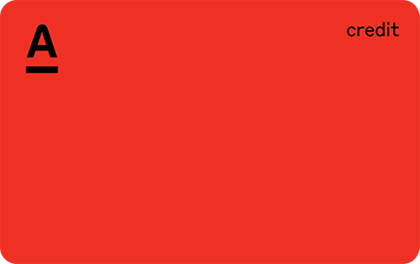

Lime
4.97

NVIDIA GeForce GTX 1660 Super
AMD Radeon RX 5600 XT
NVIDIA GeForce RTX 3060 (если доступна и в бюджете)
Прежде чем сделать покупку, рекомендуется проверить актуальные обзоры и сравнения видеокарт, так как рынок постоянно эволюционирует.
Брать RTX 30** или ждать выхода 40** серии?
Решение о покупке RTX 30** или ожидании выхода 40** серии зависит от ваших индивидуальных потребностей и ситуации.
Если вам сейчас нужна новая видеокарта и вы не можете ждать, то RTX 30** - отличный выбор. Эти видеокарты обладают высокой производительностью и поддерживают последние технологии ... Читать далее
Сколько должна греться видеокарта?
Нормальная рабочая температура видеокарты зависит от модели и типа нагрузки, которую она испытывает. Обычно видеокарта в режиме простоя имеет температуру около 30-40 градусов по Цельсию, а при интенсивной нагрузке она может достигать от 60 до 90 градусов по Цельсию.
Однако, если температура ... Читать далее
Как и многие вопросы, связанные с настройками компьютера, ответ на этот вопрос зависит от вашей конкретной системы. Ниже приведены общие шаги, которые могут помочь настроить панель управления NVIDIA для игр:
1. Откройте панель управления NVIDIA, нажав правой кнопкой мыши на рабочем столе и выбрав ... Читать далее
Для отключения встроенной видеокарты на ноутбуке Acer можно выполнить следующие шаги:
Откройте "Настройки" на вашем ноутбуке.
Выберите "Система" и затем "Экран".
В разделе "Экран" выберите "Дополнительные параметры экрана".
Выберите вкладку "Адаптер" и выберите вашу ... Читать далее
Разгон видеокарты для майнинга требует определенных навыков и знаний. Прежде чем начать разгон, убедитесь, что вы понимаете, как это делать и какие риски сопряжены с этим процессом.
Используйте специализированные программы для разгона, такие как MSI Afterburner или EVGA Precision. Они позволят вам ... Читать далее
Когда вы занимаетесь майнингом криптовалюты или играете в игры на вашем компьютере, вы сталкиваетесь с нагрузкой на процессор и видеокарту. Это может привести к повышению температуры, что может повредить вашу систему. Поэтому очень важно проверять температуру процессора и видеокарты. Существует ... Читать далее
К сожалению, добавить игру в GeForce Experience вручную невозможно. Программа автоматически сканирует ваш компьютер на наличие поддерживаемых игр и добавляет их в свою библиотеку. Если игра, которую вы хотите добавить, не отображается, убедитесь, что она установлена на вашем компьютере и ... Читать далее

Существует несколько различных причин, по которым может потребоваться перезапуск графического драйвера, например:
При обновлении графического драйвера до новой версии часто необходимо перезапустить драйвер, чтобы изменения вступили в силу.
Если у вас возникли проблемы с графическим драйвером, например, сбои графики или низкая производительность, перезапуск драйвера может помочь решить проблему.
Перезапуск графического драйвера иногда помогает повысить производительность, особенно если вы использовали его в течение длительного периода времени.
Чтобы перезапустить графический драйвер, выполните следующие действия:
Нажмите клавиши «Windows + X» на клавиатуре, чтобы вызвать меню «Power User».
Выберите в меню пункт «Диспетчер устройств».
Разверните категорию «Адаптеры дисплея».
Щелкните правой кнопкой мыши на видеокарте и в контекстном меню выберите «Отключить устройство».
Подождите несколько секунд, затем снова щелкните правой кнопкой мыши на видеокарте и выберите «Включить устройство» в контекстном меню.
Это перезапустит ваш графический драйвер и применит все внесенные изменения или обновления. Возможно, вам потребуется перезагрузить систему, чтобы изменения вступили в силу.
В целом, перезапуск графического драйвера может быть полезным шагом по устранению неполадок, если у вас возникли проблемы с графикой или если вы хотите повысить производительность. Однако, как правило, нет необходимости перезапускать графический драйвер на регулярной основе.
Напишите, почему вы считаете данный ответ недопустимым: