Авторизация
Быстрая регистрация
После регистрации вы можете задавать вопросы и отвечать на них, зарабатывая деньги. Ознакомьтесь с правилами.
Создать аккаунт
 Знаешь ответ на вопрос? Напиши его и получи +2.5 руб. за каждый ответ. Выбирай игру, читай любой вопрос и пиши ответ. Платим каждый месяц на сотовый телефон или yoomoney (Яндекс Деньги). Правила здесь. С нами уже 2300+ игроков!
Знаешь ответ на вопрос? Напиши его и получи +2.5 руб. за каждый ответ. Выбирай игру, читай любой вопрос и пиши ответ. Платим каждый месяц на сотовый телефон или yoomoney (Яндекс Деньги). Правила здесь. С нами уже 2300+ игроков!
Напиши ответ и заработай
Вы должны войти или зарегистрироваться, чтобы добавить ответ и заработать деньги.
Деньги на новый год и праздники

Совкомбанк
4.81


МТС Банк
4.74


Альфа-банк
4.73
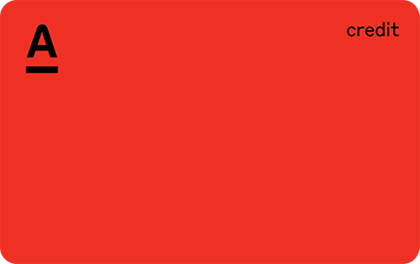

Lime
4.97

В игре роблокс сколько стоит 1 роблокс?
В игре Roblox нет фиксированной стоимости для 1 роблокса. Roblox - это платформа для создания и игры в онлайн-игры, где пользователи могут создавать свои собственные виртуальные миры и взаимодействовать с другими игроками. Валюта в игре называется "робуксы" (Robux) и используется для покупки ... Читать далее
Чтобы сделать цветную надпись на Roblox, вам нужно использовать HTML-коды для цветов. Например, если вы хотите сделать красную надпись, вы должны использовать код <font color=“red”>Текст</font>. Вы можете заменить “red” на любой другой цвет, который вам ... Читать далее
Как включить ртх в роблокс?
RTX (Ray Tracing) - это технология, которая позволяет создавать более реалистичную графику в играх. Однако, на данный момент, RTX не поддерживается в Roblox. Roblox - это платформа для создания и игры в онлайн-игры, которая не имеет поддержки RTX. Таким образом, невозможно включить RTX в Roblox. ... Читать далее
Сколько отвечает поддержка роблокс?
Если у вас возникают проблемы или вопросы по использованию платформы Роблокс, вам нужно обратиться в службу поддержки. Команда поддержки Роблокс готова помочь вам решить любые проблемы, связанные с вашим аккаунтом, игрой или покупками в игре.
Оперативность ответа от службы поддержки Роблокс зависит ... Читать далее
Ошибка 264 в роблокс что это значит?
Ошибка 264 в Roblox обычно означает, что произошла проблема с подключением к серверу игры. Это может быть вызвано различными факторами, такими как проблемы с интернет-соединением, неполадки на стороне сервера или проблемы с клиентским программным обеспечением. Если вы столкнулись с этой ошибкой ... Читать далее
Как изменить дату рождения в роблокс на 13?
Чтобы изменить дату рождения в Роблокс на 13, вам потребуется выполнить несколько шагов.
1. Войдите в свою учетную запись Роблокс и перейдите на страницу "Настройки профиля".
2. Найдите раздел "Персональная информация" и щелкните на кнопку "Изменить".
3. В открывшемся окне вы увидите поле "Дата ... Читать далее
В студии Roblox для протестирования игры используется кнопка "Play" или "Играть". Эта кнопка находится в верхней части интерфейса студии и позволяет разработчику запустить игру в режиме предварительного просмотра. После нажатия на кнопку "Play", игра открывается в отдельном окне, где разработчик ... Читать далее
Цена в голодающие художники в роблокс может быть установлена различными способами. Во-первых, вы можете определить цену в зависимости от уровня сложности и качества работы. Если ваш художник имеет большой опыт и создает высококачественные произведения искусства, то цена может быть выше. Во-вторых ... Читать далее

Для создания анимаций в Roblox вы можете использовать встроенный редактор анимаций, который называется Animation Editor. Вот пошаговая инструкция:
1. Откройте Roblox Studio и создайте новый проект.
2. Нажмите на вкладку «Model» в верхней панели инструментов и выберите «Animation» в выпадающем меню. Это создаст новый объект анимации в вашем проекте.
3. Выберите созданный объект анимации в дереве объектов и откройте его свойства во вкладке «Properties».
4. В свойствах объекта анимации найдите свойство «AnimationId» и нажмите на кнопку «Browse» рядом с ним. Затем выберите анимацию из библиотеки Roblox или загрузите свою собственную анимацию.
5. После выбора анимации откроется Animation Editor. Здесь вы можете настроить параметры анимации, такие как скорость, петли и т. д.
6. В Animation Editor вы можете добавить ключевые кадры, перемещая ползунок времени и изменяя положение и вращение частей модели. Вы также можете использовать инструменты для создания плавных переходов между ключевыми кадрами.
7. После завершения редактирования анимации нажмите на кнопку «Save» в Animation Editor, чтобы сохранить изменения.
8. Теперь вы можете использовать созданную анимацию в своей игре, добавив ее к персонажу или другим объектам.
Обратите внимание, что для создания более сложных и продвинутых анимаций вам может потребоваться использовать сторонние программы для создания и импорта анимаций в Roblox.
Я бы рекомендовал для начала поискать в Интернете несколько наглядных руководств для начинающих. Затем, находясь в студии, я бы рекомендовал импортировать установку (не пользовательскую). Оттуда вы сможете выбрать части модели буровой установки и отрегулировать их положение. Вы также сможете установить ключевые кадры. Думайте о каждом ключевом кадре как о «шаге» или «части» полной анимации. Выберите одно движение, настройте оснастку и установите ключевой кадр. Продолжайте это делать, пока не создадите полную анимацию и не воспроизведёте ее, чтобы увидеть проделанную работу. В отличие от покадровой анимации, roblox studio будет плавно перемещать выбранную часть установки в заданное место, формируя плавную анимацию заставки.
Если вы имеете в виду анимацию гуманоидов в разработке игр Roblox Studio, вам нужно написать это вместе с объектом анимации с AnimationId. Простейший способ будет таким:
Создайте скрипт, а в скрипте:
local Character = [гуманоидный объект в рабочей области]
Персонаж: LoadAnimation([объект анимации]):Play()
Хорошо бы зайти на форум разработчиков для получения дополнительной информации об анимации гуманоидов. Там определенно много учебников.
Напишите, почему вы считаете данный ответ недопустимым: